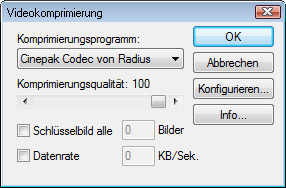| mb WorkSuite 2012 | ViCADo - Hilfe |  |
| . | |
![]()
Die Wie-Leiste des Videorekorders öffnet sich durch Betätigen des Symbols Videorekorder in der Was-Leiste Visualisierung.

Unabhängig davon ob ein Video erstellt oder erweitert oder ein vorhandenes Video abgespielt werden soll, ist als erstes die Funktion Einlegen/auswerfen zu betätigen.
![]()
Ein Dialogfenster zum öffnen von Dateien erscheint.
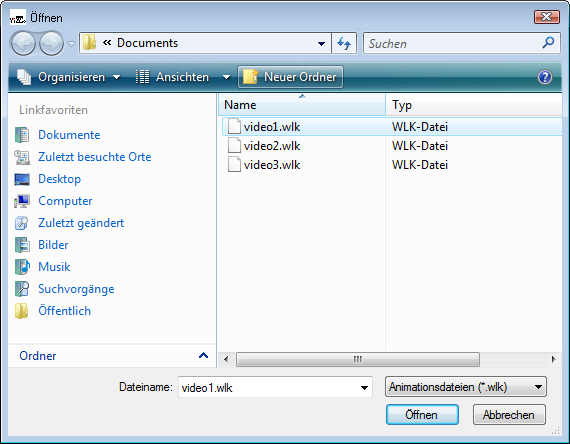
Hier gibt es zwei Möglichkeiten zur Auswahl:
1. Ein existierendes Video öffnen, um es zu ergänzen. In diesem Fall wird das entsprechende Video ausgewählt.
2. Es soll ein neues Video angelegt werden. Dann wird bei Dateiname ein Name für das zu erstellende Video eingetragen.
Das Dialogfenster wird im Anschluss durch Betätigen der Schaltfläche Öffnen verlassen.
Nachdem über die Funktion Einlegen/Auswerfen ein neuer Dateiname für die Videoaufnahme eingegeben wurde, sind weitere Funktionen des Videorekorders aktivierbar.
![]()
Durch betätigen des Symbols Aufnahme ![]() wird die Aufzeichnung gestartet.
wird die Aufzeichnung gestartet.

Die Aufnahme beginnt, sobald sich der Wanderer bewegt. Über das Symbol Pause ![]() lässt sich die Aufnahme anhalten. Durch nochmaliges betätigen des Pausen Symbols läuft die Aufnahme weiter. Da nur aufgenommen wird, wenn sich das Bild bewegt, gibt es die Funktion Standbilder erzeugen
lässt sich die Aufnahme anhalten. Durch nochmaliges betätigen des Pausen Symbols läuft die Aufnahme weiter. Da nur aufgenommen wird, wenn sich das Bild bewegt, gibt es die Funktion Standbilder erzeugen ![]() zur Erstellung von Standbildern während der Aufnahme.
zur Erstellung von Standbildern während der Aufnahme.
Standbilder erzeugen
Nach betätigen des Symbols Standbilder erzeugen öffnet sich das gleichnamige Dialogfenster:

Hier wird entweder über das Feld Sekunden eingetragen wie lange ein Standbild erzeugt werden soll. Oder im Feld Frames wird festgelegt wie viele Standbilder erzeugt werden sollen. ViCADo berechnet die zugehörige Anzahl der Bilder, bzw. die zugehörige Zeit automatisch. Zu Grunde gelegt wird eine Abspielgeschwindigkeit von 15 Bildern pro Sekunde. Standbilder können beliebig in die Aufnahme integriert werden.
![]()
Der Schieberegler am Ende des Videorekorders gibt das Fortschreiten der Aufnahme an. Die Zahlen hinter dem Schieberegler geben die Anzahl der aufgenommenen Bilder und die gesamt Anzahl der Bilder des aktuellen Videos an.
Während der Aufnahme wird sich im Modell über die Funktionen Wandern, Betrachten, Arbeitsebene hinauf / herabsteigen oder die Zoomfunktionen der Maus, bzw. Tastatur bewegt.
Im Aufnahmebetrieb kann in der Visualisierungssicht normal gearbeitet werden. Schattenberechnungen können eingeschaltet werden, Bauteile transparent geschaltet oder Folien zu und weg geschaltet werden. Diese Änderungen am Modell oder der Sicht werden jedoch nicht aufgenommen.
Schattenberechnungen, Raytracing und das ein- / ausschalten von Folien ist bei der Aufnahme einer avi - Datei jedoch möglich (Aufnahme eines Videos im AVI-Format, siehe unten).
Durch betätigen des Symbols Stopp ![]() ist die Aufnahme beendet.
ist die Aufnahme beendet.
Der Button Wiedergabe ![]() startet die Wiedergabe einer Videodatei im wlk-Format.
startet die Wiedergabe einer Videodatei im wlk-Format.
Über den Schieberegler kann die Aufnahme zurückgespult oder vorgespult werden.
Zusätzlich gibt es Funktionssymbole, um an den Anfang ![]() oder an das Ende
oder an das Ende ![]() des Videos zu springen oder um vor-
des Videos zu springen oder um vor- ![]() bzw. zurück
bzw. zurück ![]() zu spulen.
zu spulen.
Falls die Videoaufnahme noch nicht komplett ist kann sie nachträglich ergänzt werden. An welcher Stelle die Aufnahme erweitert wird, kann durch vorspulen an die entsprechende Stelle festgelegt werden. Über Einlegen/Auswerfen wird das entsprechende Video ausgewählt. Das Video wird entweder gestartet und an der entsprechenden Stelle angehalten oder es wird an die entsprechende Stelle gespult. Um eine neue Sequenz in die vorhandene Aufnahme einzufügen, wird das Aufnahme Symbol betätigt und die neue Durchwanderung begonnen. Die Aufnahme kann jederzeit gestoppt und an eine andere Stelle der Aufnahme gespult werden.
Voraussetzung ist eine vorliegende Videoaufnahme als wlk-Datei. Diese wird abgespielt und gleichzeitig als avi-Datei aufgenommen. Hier sind Schattenberechnungen, an- und ausschalten von Sichtbarkeiten möglich.
Über Einlegen/Auswerfen wird eine vorhandene Videodatei ausgewählt.
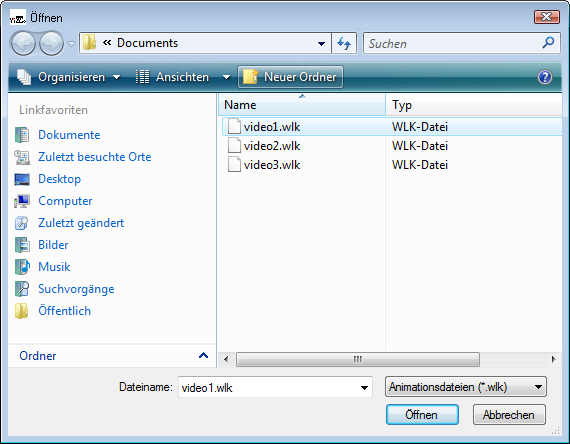
Das Symbol Wiedergabe (AVI) ![]() wird betätigt. Im folgenden Dialogfenster werden der Speicherpfad und der Dateiname für die avi-Datei bestimmt.
wird betätigt. Im folgenden Dialogfenster werden der Speicherpfad und der Dateiname für die avi-Datei bestimmt.
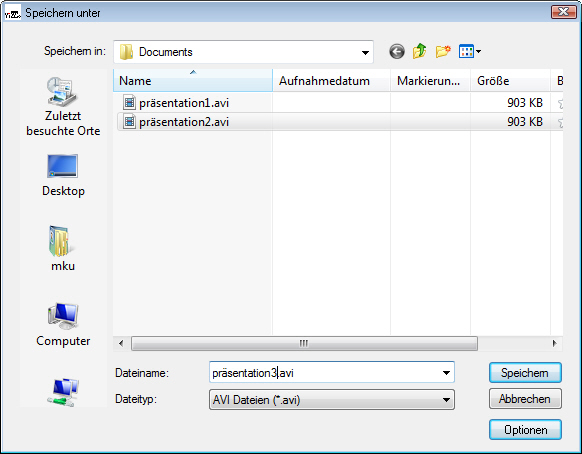
Über die Schaltfläche Optionen öffnet sich das Dialogfenster Bildeigenschaften. Hier können Einstellungen für die Aufnahme im avi-Format getätigt werden.
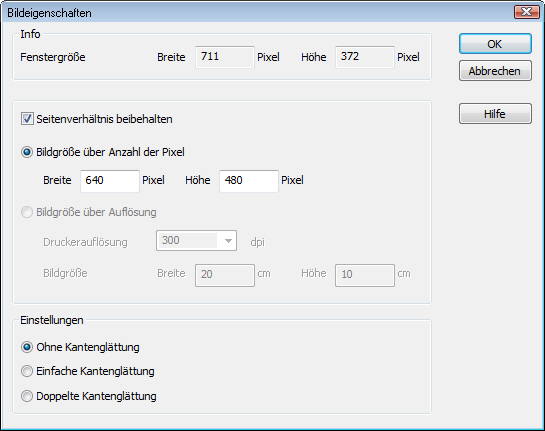
Bildgröße: Im Bereich Bildgröße wird die Bildgröße der avi-Datei festgelegt. Hier sollte darauf geachtet werden, dass die Abmessungen nicht zu groß gewählt werden.
Sind alle Einstellungen getroffen, werden die Dialogfenster mit OK und Speichern bestätigt. Im Dialog Videokomprimierung kann das gewünscht Komprimierungsprogramm gewählt werden. Nachfolgend wird das Video im avi-Format gespeichert.