| mb WorkSuite 2024 | MicroFe - Hilfe |  |
| . | |
Die Ausgabenverwaltung spielt eine große Rolle innerhalb einer durchgängigen Projektbearbeitung in der mb WorkSuite. Stellen Sie Ihre Eingaben und Ergebnisse zum Ausdrucken oder auch für die Übergabe an die BauStatik mit Hilfe der Ausgabenverwaltung zusammen.
Im Fenster "Ausgabenverwaltung", standardmäßig am rechten Bildschirmrand angeordnet, werden die Ausgabenzusammenstellungen verwaltet und die Liste der 10 letzten Anzeigen ausgegeben.
Hinweis: Im weiteren Verlauf erfolgt die Beschreibung anhand von MicroFe-Beispielen. Die Vorgehensweise im ProfilEditor ist analog.
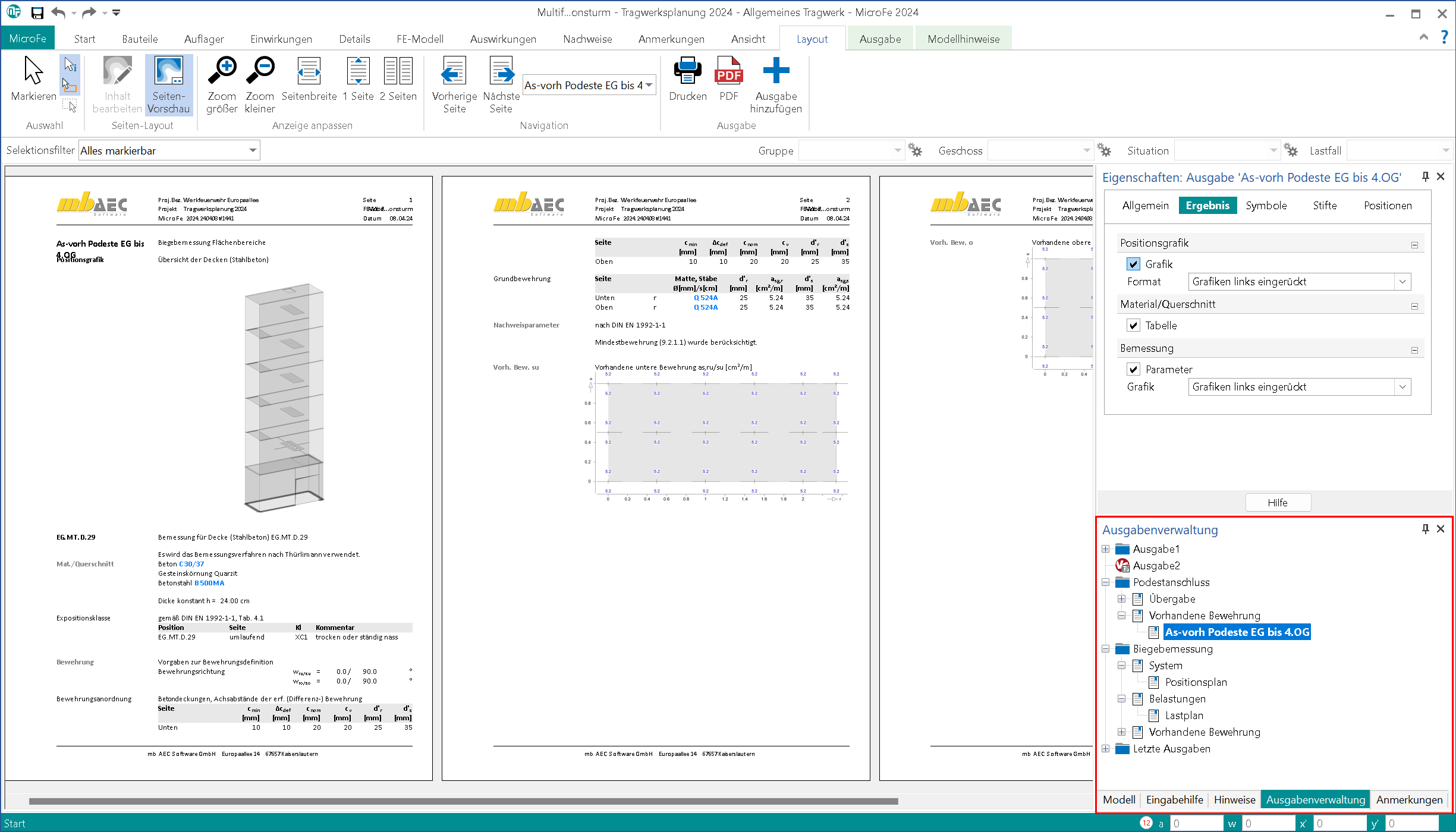
Stellen Sie Ihre Eingaben und Ergebnisse zum Ausdrucken oder auch für die Übergabe an die BauStatik mit Hilfe der Ausgabenverwaltung zusammen.
Ausgabe (Drucker-, Layoutausgabe)
Alles, was auf dem Bildschirm angezeigt wird, ist eine Anzeige. Die Anzeige kann beliebig angepasst werden. Änderungen an den Darstellungsparametern, dem Bildausschnitt oder den Layouteinstellungen werden direkt in die Anzeige übernommen.
Alles, was auf dem Drucker oder in eine PDF-Datei ausgegeben wird, ist eine Ausgabe. Bei Ausgaben wurde der Inhalt des Anzeigebereichs mit dem Projekt-Layout (Format, Orientierung, Maßstab) verbunden. Ausgaben können in einer Ausgabenzusammenstellung organisiert werden. Über das Plus-Symbol (siehe Abschnitt „Ausgabenzusammenstellung“) werden Ausgaben einer Ausgabenzusammenstellung hinzugefügt.
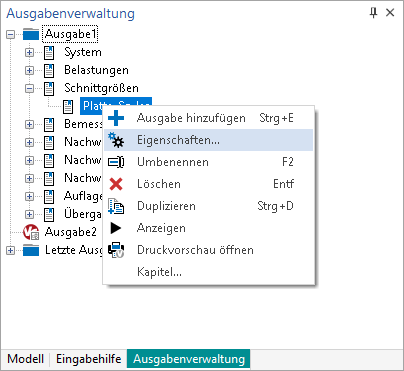
Über die Eigenschaften der Ausgaben können der Ausgabeumfang, die Symbolgrößen, Stifteinstellungen usw. gesteuert werden. Um zum Beispiel die Grafiken der Ausgabe "Platte-Sg-Iso" auf voller Seite auszugeben, gehen Sie wie folgt vor:
Alternativ können die Eigenschaften direkt über das gleichnamige Fenster bearbeitet werden.
Ausgaben können in Zusammenstellungen zusammengefasst und organisiert werden. Dazu kann die gerade aktive Anzeige über den "+"-Button einer Ausgabenzusammenstellung hinzugefügt werden.
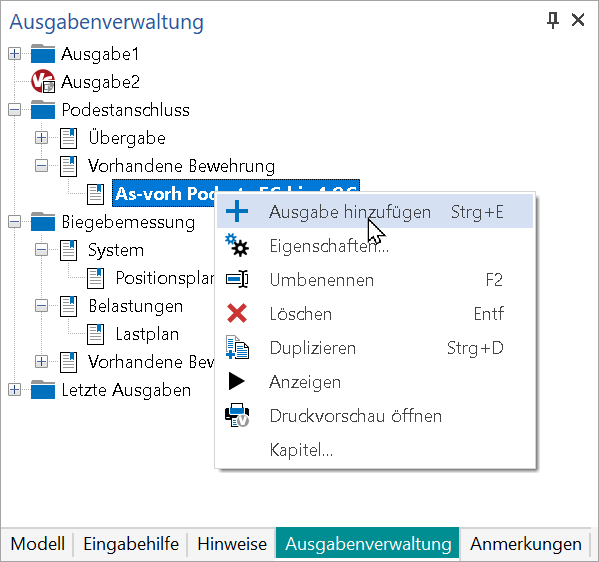
Außerdem lassen sich alle Anzeigen aus dem Ordner "Letzte Ausgaben" per Drag&Drop in eine Ausgabenzusammenstellung hinzufügen.
Zusammenstellungen werden in der Ausgabenverwaltung mit einem Ordnersymbol dargestellt. Jede Ausgabenzusammenstellung kann insgesamt auf den Drucker oder in eine PDF-Datei ausgegeben werden. Dazu wird der Ordner selektiert und die Ausgabe über das Symbol "Drucken" im Register „Layout“ gestartet. Einzelne, in der Zusammenstellung enthaltene Ausgaben können ebenfalls auf dem Drucker oder als PDF-Datei ausgegeben werden.
Über das Kontextmenü (Aufruf über die rechte Maustaste) einer Ausgabenzusammenstellung oder mit Hilfe der Tastenkombination STRG+D ist es möglich, diese zu duplizieren
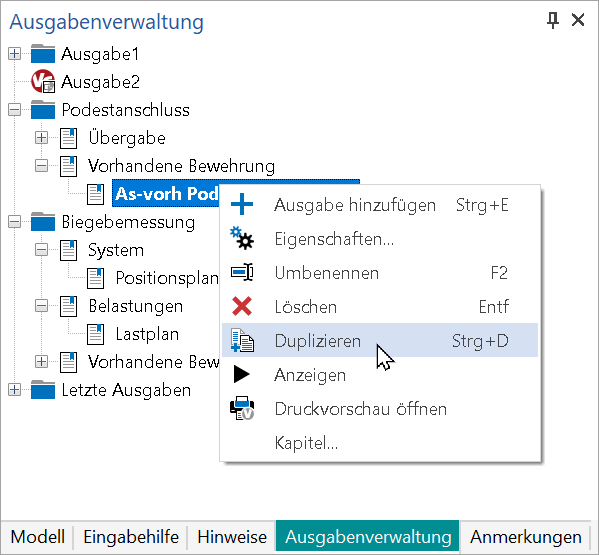
Per Doppelklick kann jede Ausgabe erneut zur Anzeige auf den Bildschirm gebracht werden und wird folglich auch als Anzeige in den Ordner der 10 letzten Ausgaben eingefügt. Die Anzeige kann hierbei beliebig angepasst werden. Änderungen an den Darstellungsparametern, dem Bildausschnitt oder den Layouteinstellungen werden direkt in die Anzeige übernommen.
Jede Anzeige kann über das Kontextregister Layout im Drucklayout als Seitenvorschau angezeigt werden.
Der Ordner "Letzte Ausgaben" der Ausgabenverwaltung listet die 10 letzten neu geöffneten Anzeigen. Jede der letzten 10 Anzeigen kann per Doppelklick sofort wieder auf dem Bildschirm angezeigt werden. Dadurch können leicht typische Wechsel zwischen einzelnen Darstellungen für eine Ergebnisdiskussion erreicht werden. Die gerade geöffnete Anzeige wird dann jeweils an die erste Stelle der Liste der "letzten Ausgaben" verschoben. Alle Änderungen an den Parametern einer Anzeige werden sofort in der Anzeige gespeichert und sie kann später wieder genau so angezeigt werden. Die Anzeigen im Ordner "Letzte Ausgaben" werden nach Beendigung einer Sitzung verworfen.
Bei den grafischen Ausgaben können alle Darstellungen aus der Bildschirmanzeige auch mit einem beliebigen Layout ausgedruckt oder als PDF-Datei exportiert werden. Dabei stimmen das Längen/Breiten-Verhältnis der Bildschirmanzeige i.d.R. nicht mit dem Längen-/Breiten-Verhältnis des gewählten Layouts überein. Das wird am deutlichsten, wenn eine Ausgabe im hochformatigen Layout erfolgen soll. Deshalb steuert der zuletzt definierte Zoombereich sowohl den Ausgabenbereich der Bildschirmanzeige als auch den Ausgabebereich der Layoutausgabe. Beide Ausgabebereiche können sich deutlich voneinander unterscheiden, aber der gewählte Zoombereich ist in beiden Ausgabenbereichen größtmöglich enthalten. Damit kann für eine möglichst formatfüllende Layoutausgabe die Definition eines entsprechenden Zoomausschnitts gezielt eingesetzt werden. In diesem Fall sollte mit dem Zoom-Rechteck der Bereich beschrieben werden, der auf jeden Fall im Layout ausgegeben werden soll. Für die eigentliche Layoutausgabe stehen dann viele weitere Einstellungsmöglichkeiten zur Verfügung. Dazu gehört auch die Drehung der grafischen Ausgaben innerhalb des Layouts, um eine bessere Blattausnutzung zu erreichen. Die Drehrichtung kann automatisch optimiert oder manuell vorgegeben werden.
Siehe auch:
mbtutorial: MicroFe: Ausgaben erzeugen und bearbeiten
Vorlagen für grafische Ergebnisausgaben erstellen und verwalten