| mb WorkSuite 2024 | MicroFe - Hilfe |  |
| . | |
Mithilfe des Registers "Ansicht" wird die Ansicht des Modellbereichs auf dem Bildschirm eingestellt.

Sie können von einer 3D-Darstellung auf eine 2D-Darstellung umschalten, eine Visualisierung Ihres Modelles anschauen, die Schriftgrößen der Bildschirmdarstellung verändern usw.. Auch die Fensteranordnung kann hier eingestellt werden.
Gruppe Dunkler Modus (nur im Dark Mode)
siehe Register Start / Gruppe Auswahl.
In der Gruppe Zoom stehen verschiedene Lupen-Funktionen bereit:
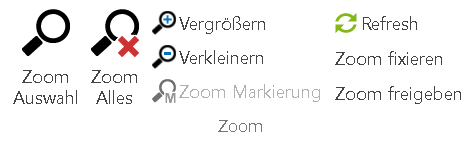
Nach dem Betätigen der Schaltfläche ein Fenster über einen Bereich ziehen, der vergrößert werden soll.
Vergrößert die Zeichnung auf die größtmögliche Darstellung des Gesamtmodells
Vergrößert die Darstellung stufenweise von der Mitte der Sicht aus. Hierfür kann auch die Plus-Taste im Num-Feld der Tastatur verwendet werden.
Verkleinert die Darstellung stufenweise von der Mitte der Sicht aus. Hierfür kann auch die Minus-Taste im Num-Feld der Tastatur verwendet werden.
Der Zoombereich wird anhand der aktuell markierten Position ermittelt
Die Darstellung wird erneuert.
Die letzte Zoomdefinition wird fixiert und bei einem zukünftigen Aufruf von ZOOM ALLES als Gesamtausdehnung angenommen. Bei umfangreichen Projekten kann der Arbeitsbereich so fixiert werden, um schnell zwischen einem weiteren Zoom und dem fixierten Ausschnitt zu wechseln
Falls ein Bildausschnitt fixiert wurde, wird jetzt wieder bei einem Aufruf von ZOOM ALLES die Gesamtausdehnung der Grafik neu ermittelt.
In dieser Gruppe befinden sich die Schaltflächen zur Steuerung der Darstellung des Modells im Eingabefenster. Die Bezeichnung orientiert sich hierbei an dem globalen Koordinatensystem.
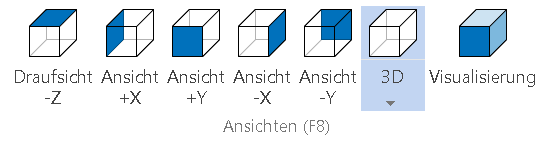
Sicht in negative Z-Richtung entspricht einer Draufsicht von oben
Sicht in positive X-Richtung entspricht einer Ansicht von links
Sicht in positive Y-Richtung eintspricht einer Ansicht von vorn
Sicht in negative X-Richtung entspricht einer Ansicht von rechts
Sicht in negative Y-Richtung entspricht einer Ansicht von hinten
Darstellung des FE-Modells in einer Parallelprojektion
Die Darstellung erfolgt als Abwicklung der aktiven Arbeitsebenen.
Es wird nur die Geometrie auf der Arebitsebene abgebildet. Bei geknickten Arbeitsebenen, die aus den Wandflächen polygonaler Wände entstehen können, werden Konstruktionslinien über mehrere Wandflächen hinweg ermöglicht.
Darstellung des FE-Modells als dreidimensionales Objekt. Das Modell wird mit Bauteilen, Lagern und Lasten visualisiert. Die Visualisierung bietet einen schnellen Überblick und dient der Kontrolle komplexer Strukturen. Die Darstellungen können als Bilddateien und MBVISU-Modelle gespeichert werden.
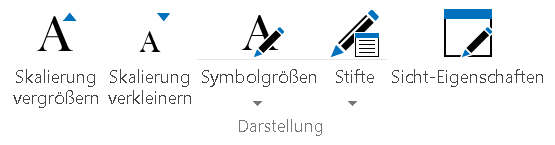
Die Darstellung bestimmter Symbole wird vergrößert/verkleinert. Die Darstellungsgröße von Auflagersymbolen, Lastpfeilen, Textgrößen, usw. können je nach Einstellung der Symbolgrößen direkt vergrößert/verkleinert werden.
Auflagersymbole, Lastpfeile, Textgrößen, usw. können konfiguriert werden. Die Darstellungsgrößen können fest oder variabel eingestellt werden. Variable Darstellungsgrößen reagieren auf das Vergrößern/Verkleinern der Skalierung.
Hier können Farben, Strichstärken und Linientypen eingestellt werden.
Über die Schaltfläche „Sicht-Eigenschaften“ öffnet sich der gleichnamige Dialog. Dort werden alle Eigenschaften der aktiven Sicht angezeigt und können bearbeitet werden. Im Gegensatz zum Fenster Eigenschaften, in dem die Sicht-Eigenschaften ebenfalls angezeigt werden, ist dieser Dialog auch im Ergebnis-Modus oder bei selektierten Objekten erreichbar. Somit braucht die Selektion nicht aufgehoben und die Ergebnisdarstellung nicht verlassen zu werden, um zum Beispiel die Maßkette oder eine Hilfslinie aus der Darstellung zu entfernen oder wieder anzeigen zu lassen.

Im Dunkel-Modus werden die Farben für eine bessere Lesbarkeit optimiert. Dadurch entsprechen sie nicht mehr exakt den Farben eines Ausdrucks.
Zur Überprüfung der Ausgabefarben kann die Anzeige zwischen dem Hell- und Dunkel-Modus gewechselt werden.
Diese Einstellung wirkt sich nur temporär aus.
Hinweis: Im Systemmenü des ProjektManagers kann die Voreinstellung getroffen werden, ob die Programme der mb WorkSuite im Dunkel-Modus das Arbeitsfenster automatisch im hellen Modus anzeigen.
Siehe auch: Konfiguration der mb WorkSuite
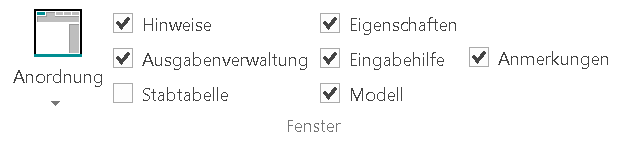
Sie haben in den Anwendungen der mb WorkSuite die Möglichkeit die Fensteranordnung nach Ihren Vorstellungen anzupassen. Über diese Auswahlschaltfläche können Sie diese Veränderungen speichern, die Standardeinstellungen wiederherstellen oder Ihre individuelle Fensteranordnung laden.
Legen Sie über die Ankreuzfelder fest, welche Fenster (Hinweise, Ausgabenverwaltung, Stabtabelle, Eigenschaften, Eingabehilfe, Modell, Anmerkungen) dargestellt werden sollen und welche nicht.